Mail merge membantu kita untuk membuat sebuah dokumen (misalnya surat) yang isinya sama untuk penerima yang berbeda secara cepat dan mudah. Fitur ini sangat membantu terutama bila penerimanya sangat banyak.
Mail merge juga dapat digunakan untuk membuat sertifikat, label, dan amplop.
- Untuk membuat mail merge terdiri dari 2 dokumen, yaitu:
- Dokumen Master, dokumen yang isinya sama untuk semua penerima.
- Data Source, yaitu dokumen yang isinya khusus untuk masing-masing penerima, misalnya nama dan alamat penerima.
Data source dapat berupa data di Excel, Access, Contact pada Outlook dan sebagainya.
- Pada tutorial ini, data source menggunakan Excel, karena cara ini lebih cepat. Selain itu:
- Lebih mudah mengontrol dan menambah data baru.
- Lebih mudah membaca data yang ditampilkan di lembar kerja Excel terutama bila kita ingin memperbaiki kekeliruan seperti salah pengejaan dan sebagainya.
- Juga mempermudah menyalin data source pada dokumen Excel ke lembar kerja yang lain.
Misalnya dalam membuat sertifikat pelatihan yang pesertanya lebih kurang sama, maka akan lebih mudah memilih nama pada lembar kerja tersebut dan menyalinnya ke dokumen (data source) baru.
Langkah-langkah membuat mail merge adalah sebagai berikut:
- Tahap I Membuat Data Source
- Buat data source di Excel seperti contoh di bawah ini dan simpan dengan namaData Surat.
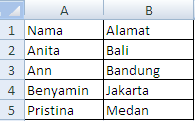
- Buat dokumen master surat di Word seperti contoh di bawah ini dan simpan dengan nama Master Surat.
Beri jarak untuk menaruh nama dan alamat.
Dokumen ini jangan ditutup karena kita akan lanjutkan ke langkah berikut:menggabungkan Data Source dengan Dokumen Master.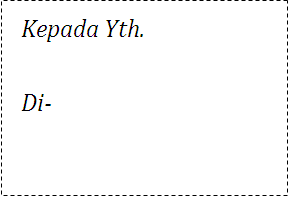
- Pada Mailings tab, grup Start Mail Merge, klik Start Mail Merge.
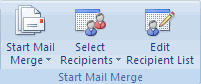
- Selanjutnya kita akan memilih data source.
- Pada Mailings tab, grup Start Mail Merge, klik Select Recipients.
- Pilih Use Existing List, dan cari lokasi dokumen (Data Surat) pada kotak dialogSelect Data Source. Kemudian klik Open untuk menampilkan kotak dialog Select Table.
- Pada kotak dialog Select Table, klik lembar kerja yang berisi sumber data dan pastikan kotak First row of data contains column headers dicentang. Kemudian klik OK.
- Sekarang kita akan menempatkan data pada masing-masing tempatnya.
- Taruh di kursor di bawah tulisan Kepada Yth., kemudian pada Mailings tab, grupWrite & Insert Fields, klik Insert Merge Field dan pilih Nama.
- Lakukan juga hal yang sama pada Alamat dan sekarang tampilan dokumen akan seperti contoh di bawah ini.
Data ditampilkan dalam tanda kurung siku dua <<data field>>.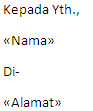
- Di sini kita dapat mengatur format surat, seperti memberi cetak tebal padaNama dan sebagainya.
- Bila hanya data tertentu saja yang ingin dipilih, lakukan cara berikut:
- Pada Mailings tab, grup Start Mail Merge, klik Edit Recipient List.
- Di kotak dialog Mail Merge Recipients, kosongkan kotak pada daftar seperti contoh di bawah ini.
- Bila ada penambahan data baru di Excel, klik nama dokumen pada Data Source dan klik tombol Refresh. Data yang baru akan ditampilkan di daftar.
- Untuk melihat hasil penggabungan, klik tombol PreviewResults.
Surat akan ditampilkan per data. Klik tanda panah untuk berpindah antar data.
Jika masih ada yang ingin diubah, klik lagi tombol PreviewResults dan lakukan perubahan yang diinginkan.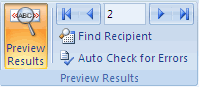
- Pada tahap ini, klik tombol Finish & Merge dan pilih:
- Print Documents, untuk mencetak surat.
Ada 3 pilihan:- All untuk mencetak semua surat.
- Current record untuk mencetak surat pada halaman yang aktif.
- Isi nomor urut data pada kotak From dan To, untuk mencetak surat yang dipilih saja.
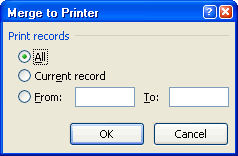
- Edit Individual Documents, untuk menyimpan hasil penggabungan ke dokumen baru.
Pilihan sama dengan di atas (All, Current record dan nomor urut tertentu).
Pada dokumen baru, setiap surat akan ditampilkan per halaman. Jangan lupa menyimpan dokumen baru tersebut.
- Print Documents, untuk mencetak surat.
- Tips:
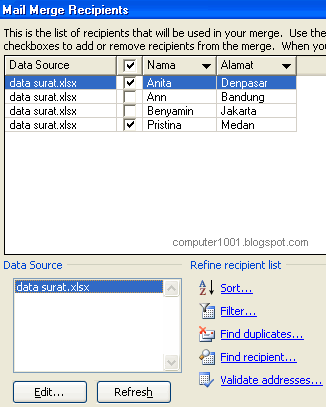
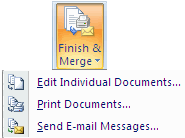
.jpg)



0 komentar:
Posting Komentar